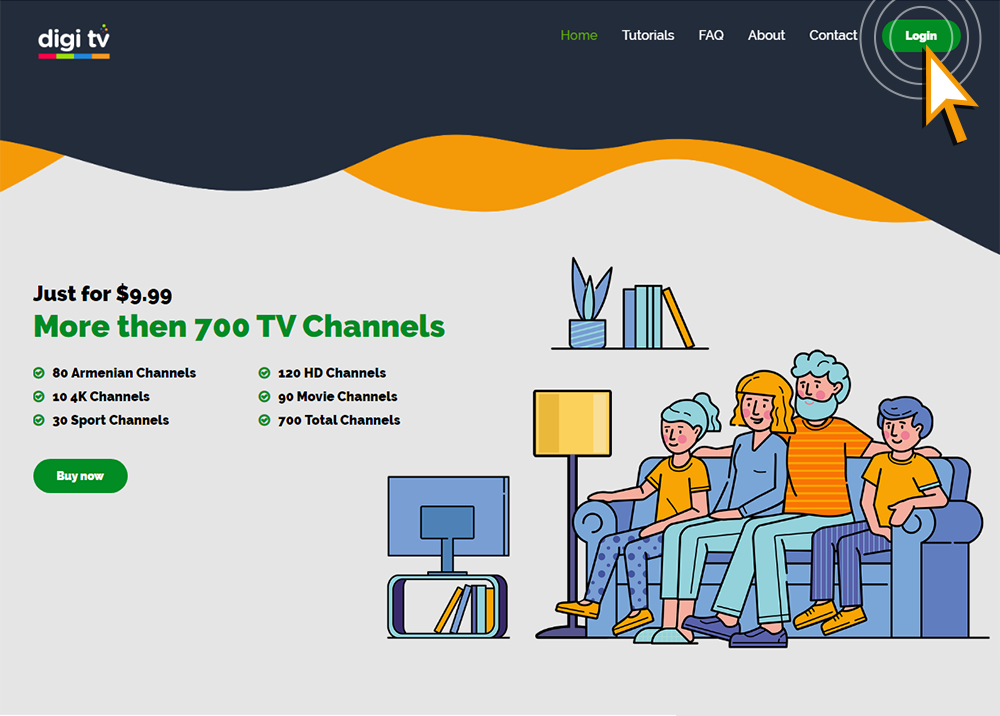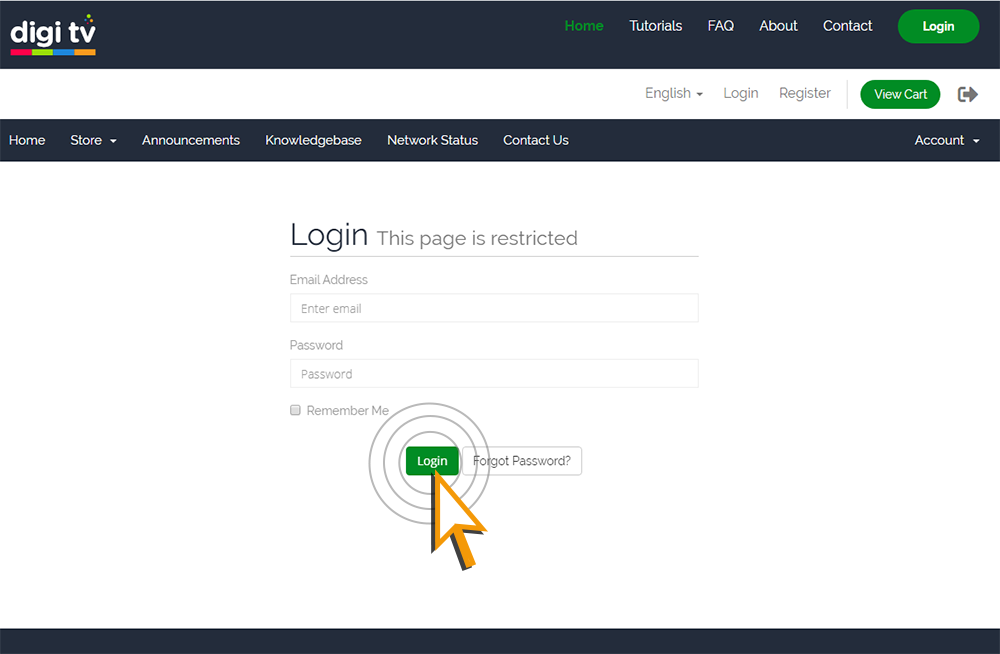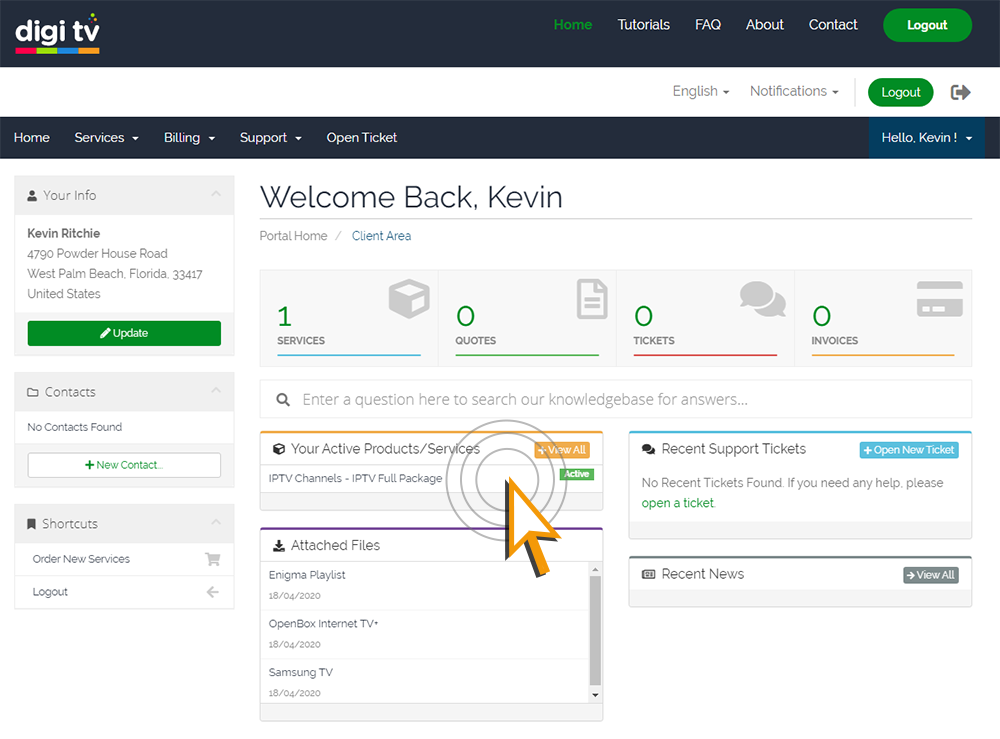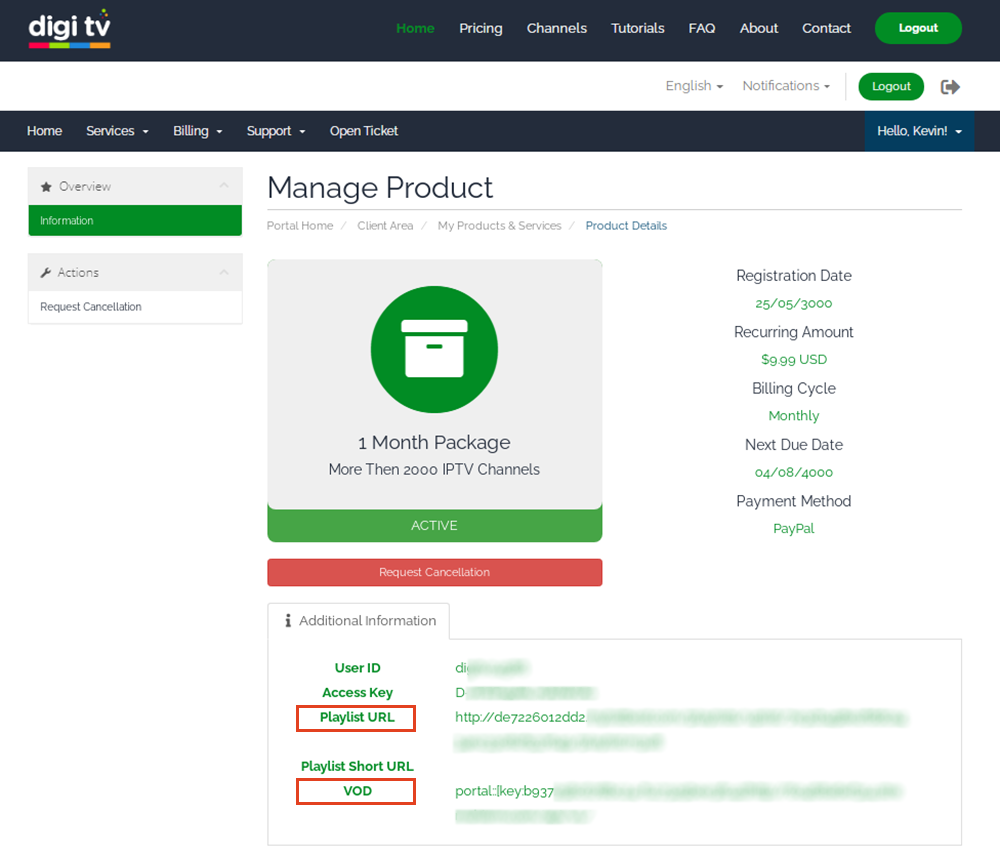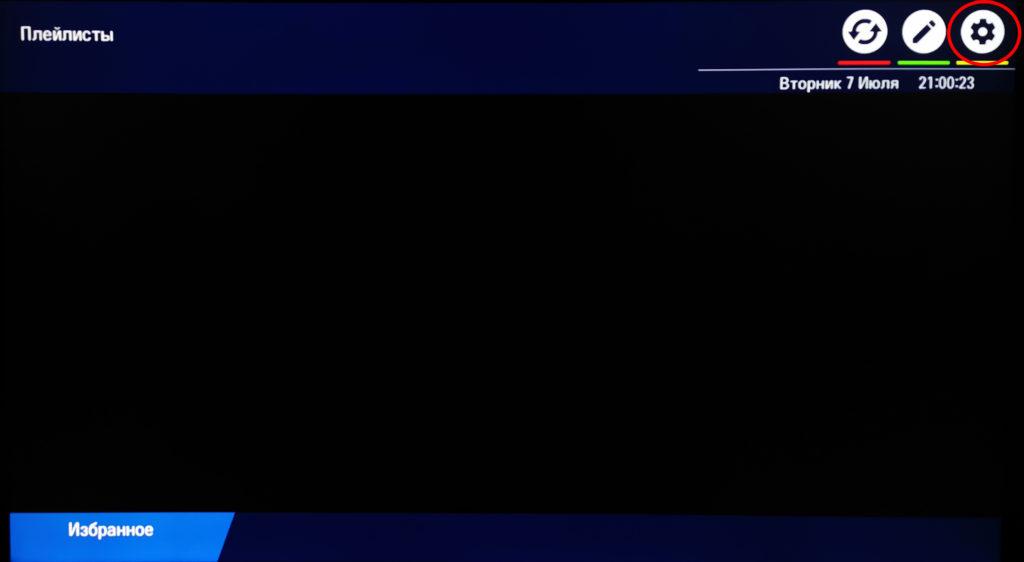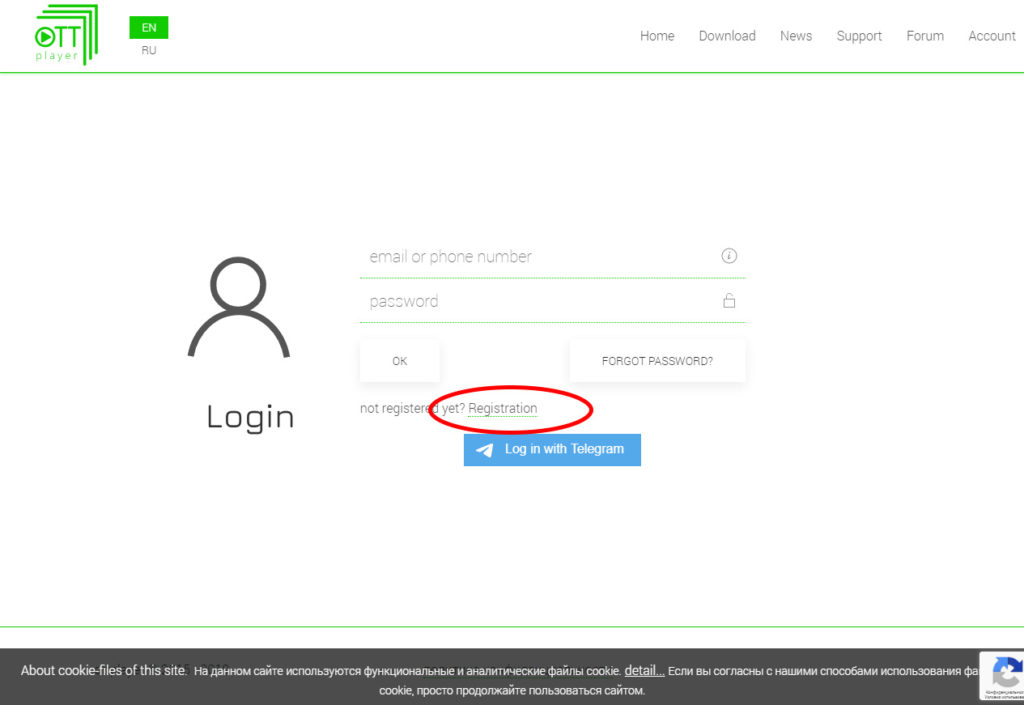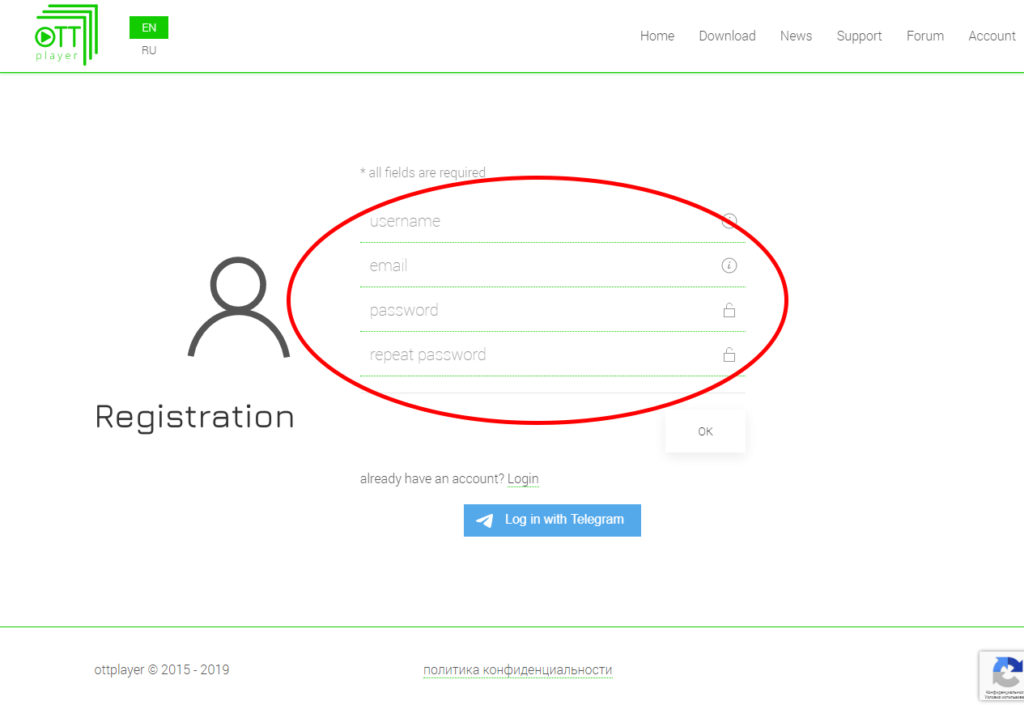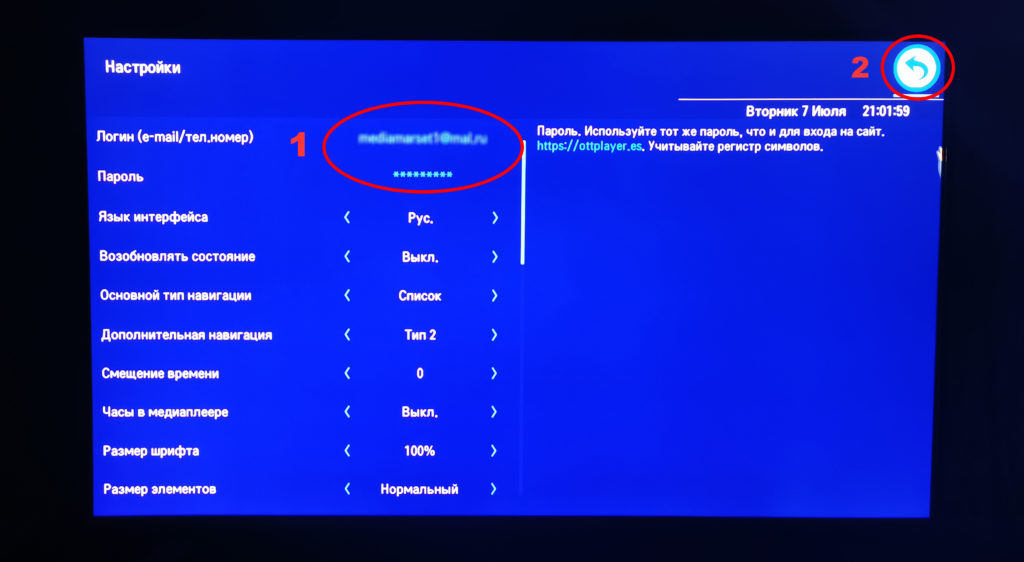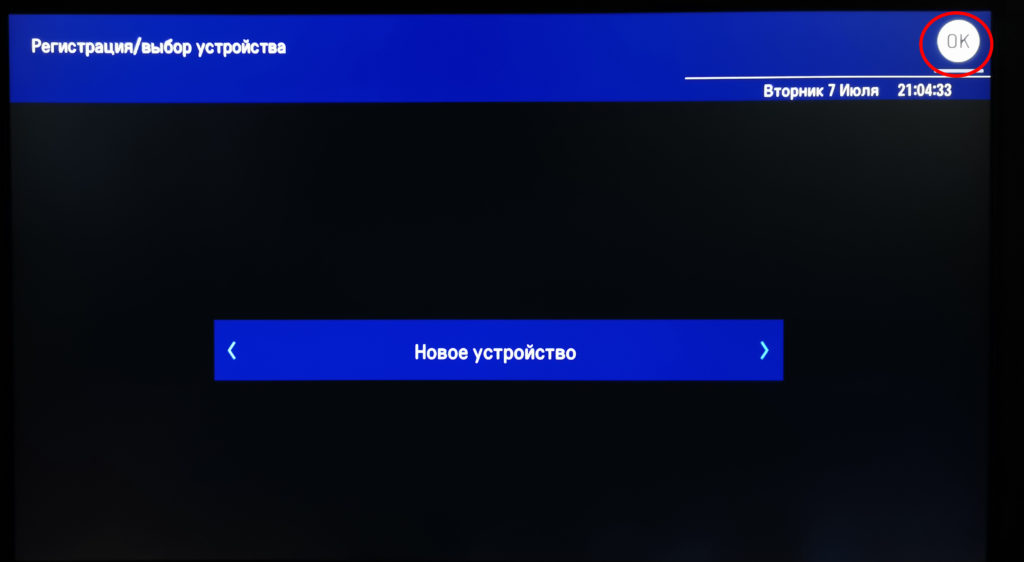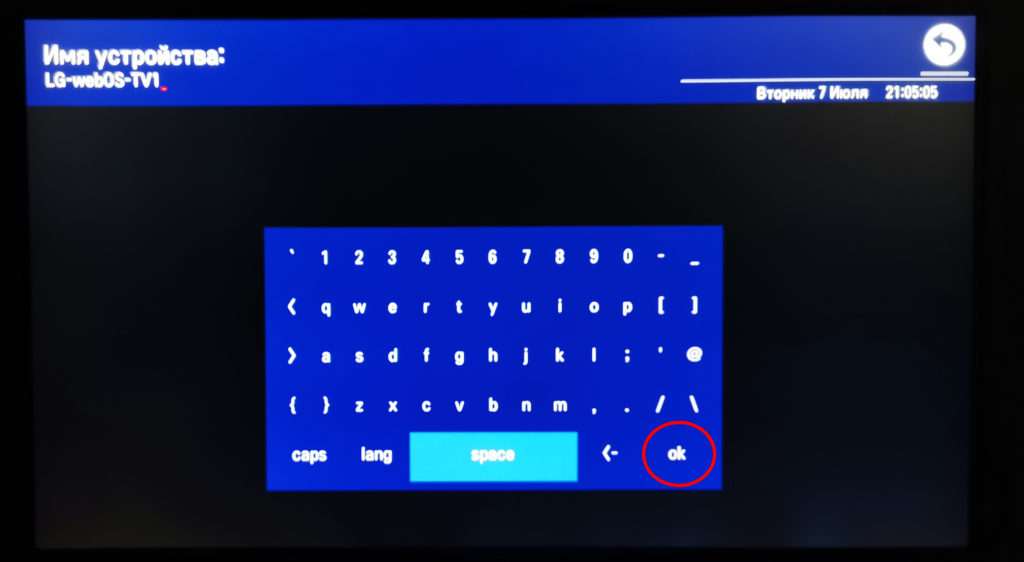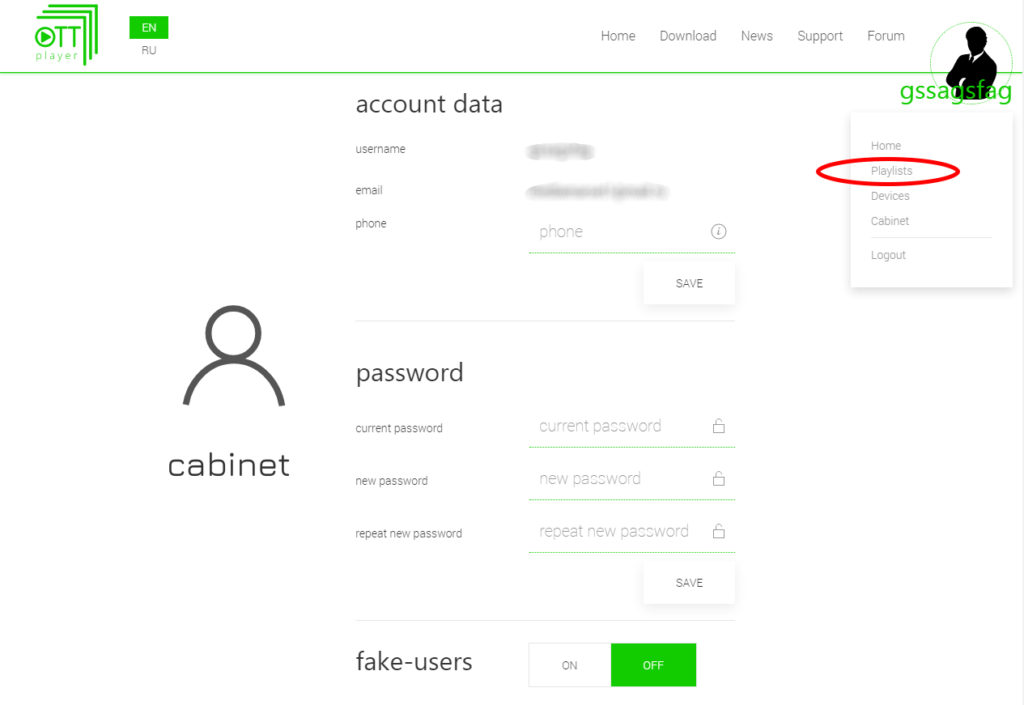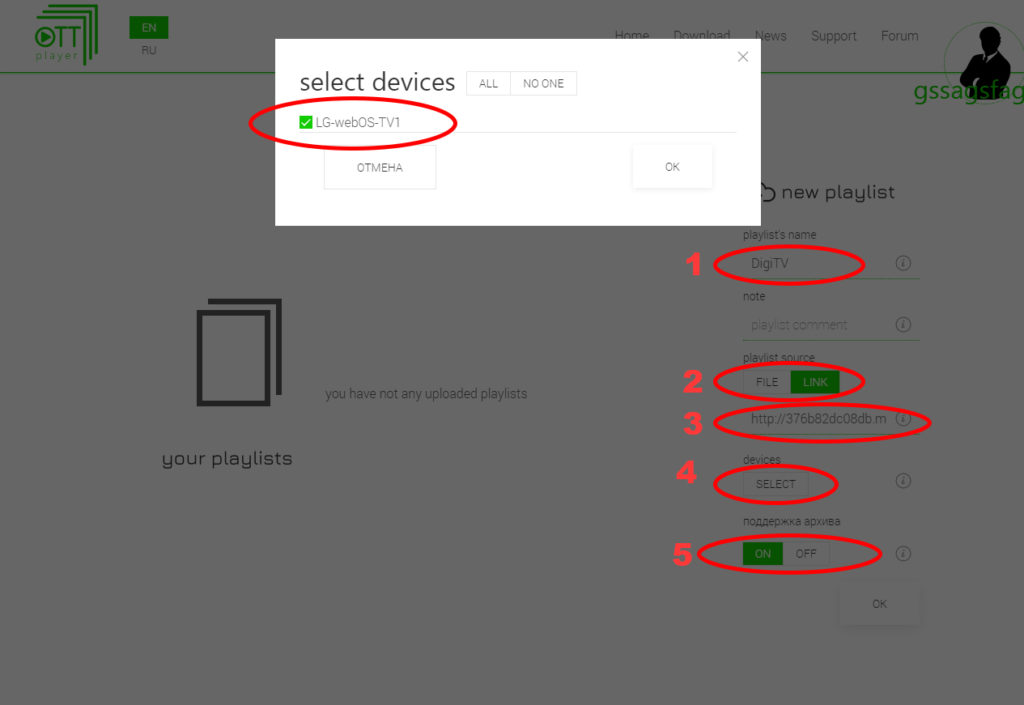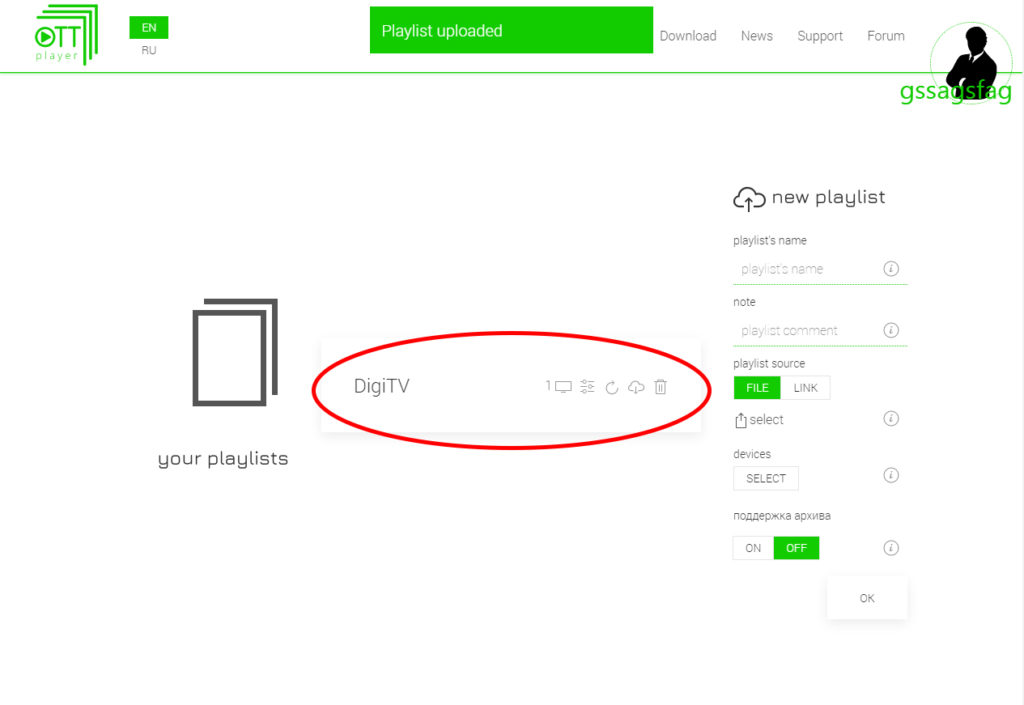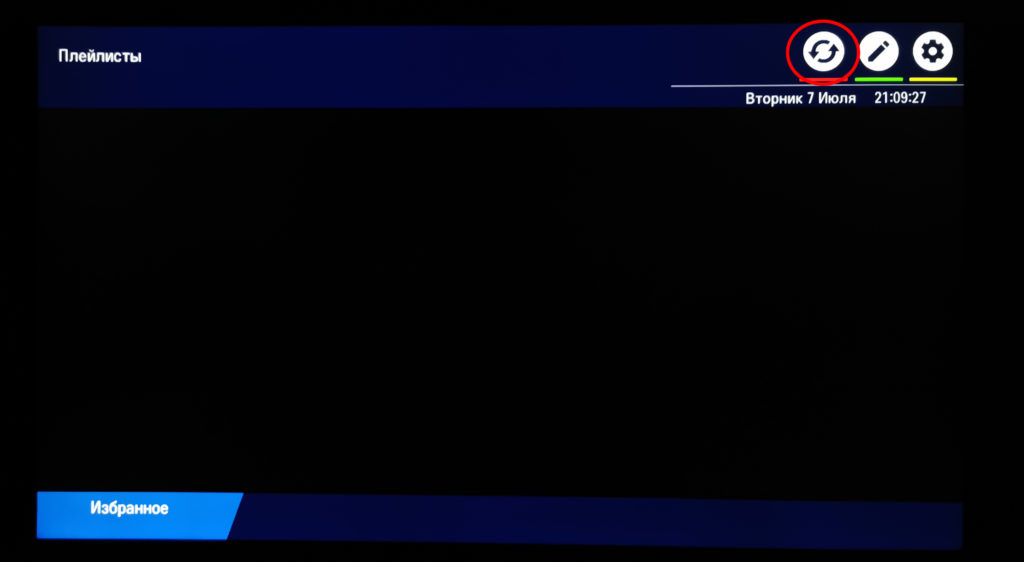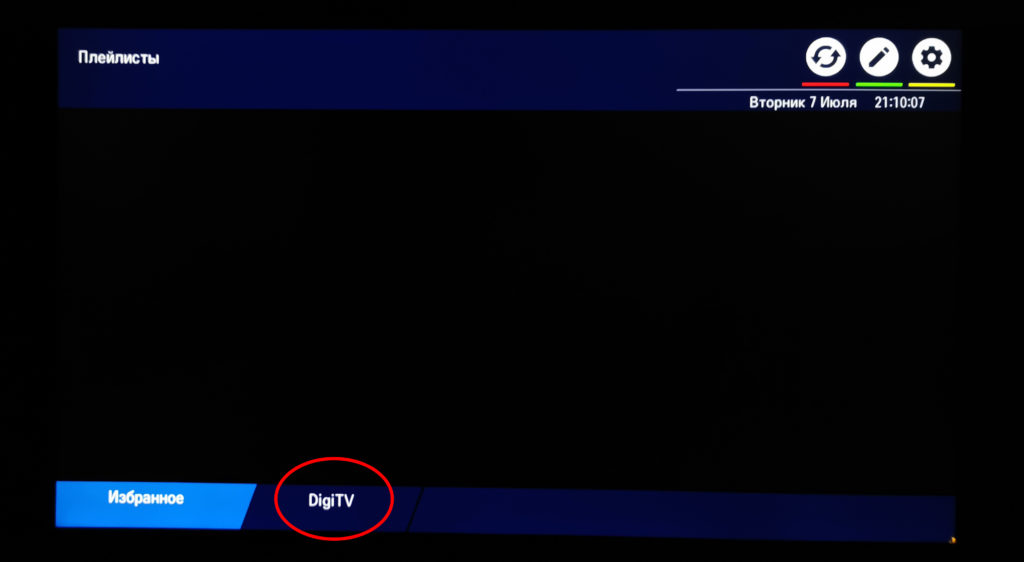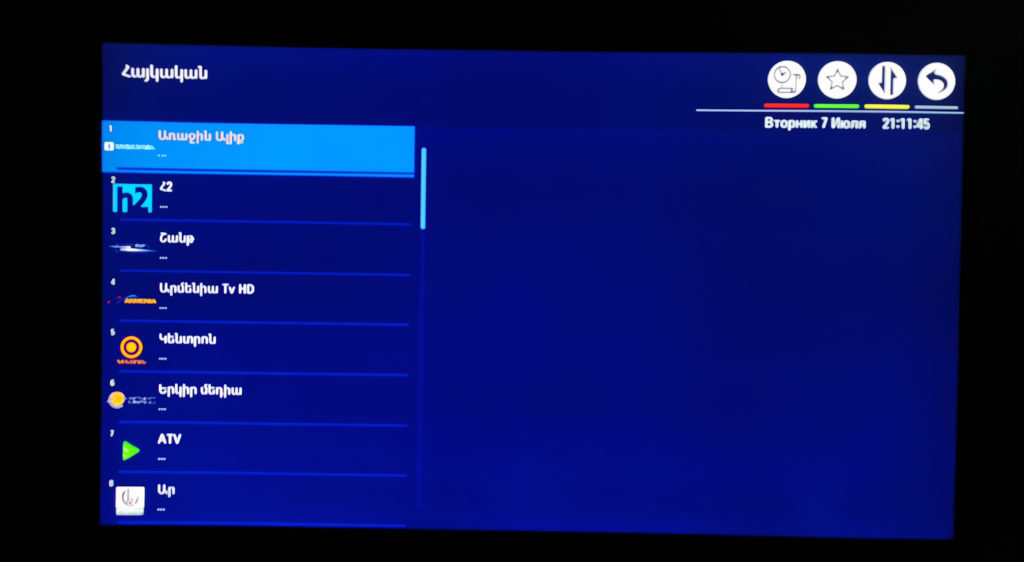Use Smartiptv
You will need to use the controller app named as “Smart IPTV” to proceed with the configuration. You can get it for seven days for free. Then you can make a one-time fee of € 5.49 and start using it.
- As the first thing, you need to check if your Samsung/LG TV or Fire Stick is compatible with IPTV. You need to go to the app store and search for the “Smart IPTV” app. If you can see the app, your device is compatible and you can download the app.
- Once you download the Smart IPTV app, launch it.
- Keep a note of the MAC Address that you can see on the screen.
- Now visit http://siptv.eu/mylist/
- Navigate to the section named as “Add an external playlist link”. You need to enter the MAC address in here. You should also include your unique IPTV subscription URL under the field called Link.
- You need to make sure that you select “Various” as the countries dropdown.
- Tick the “Keep Online” checkbox.
- Now select the “Add Link” button.
- Restart the television.
- If you want to see channel groups, just press on the blue colored button that you see in the remote controller.
Installing the app on Fire TV devices
The application is no longer available in the Amazon Apps store. You can install the application on your Fire TV device by entering apk.siptv.app in the Downloader app or your device’s browser’s URL field. You can also follow this guide to sideload applications on Amazon Fire TV devices.
If you still have difficulties installing and using the app, please follow the FirestickTricks in-depth tutorial.
Check this video guide on how to move the application icon to the Home screen if it is hidden.
If you installed the app from the Amazon Apps store before, try installing the app from Purchased items from your Amazon account first, then manually update it with the latest version.
Any Questions? Chat with us.